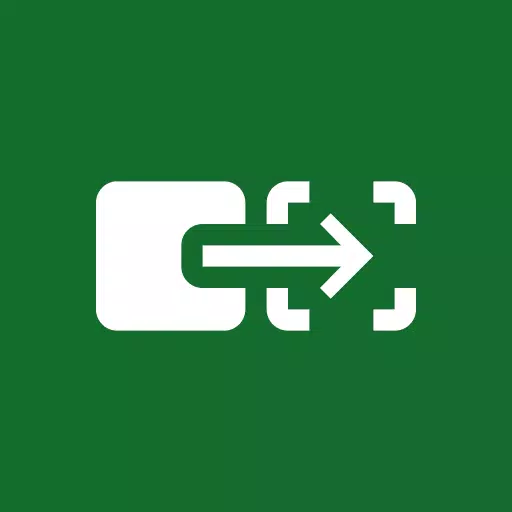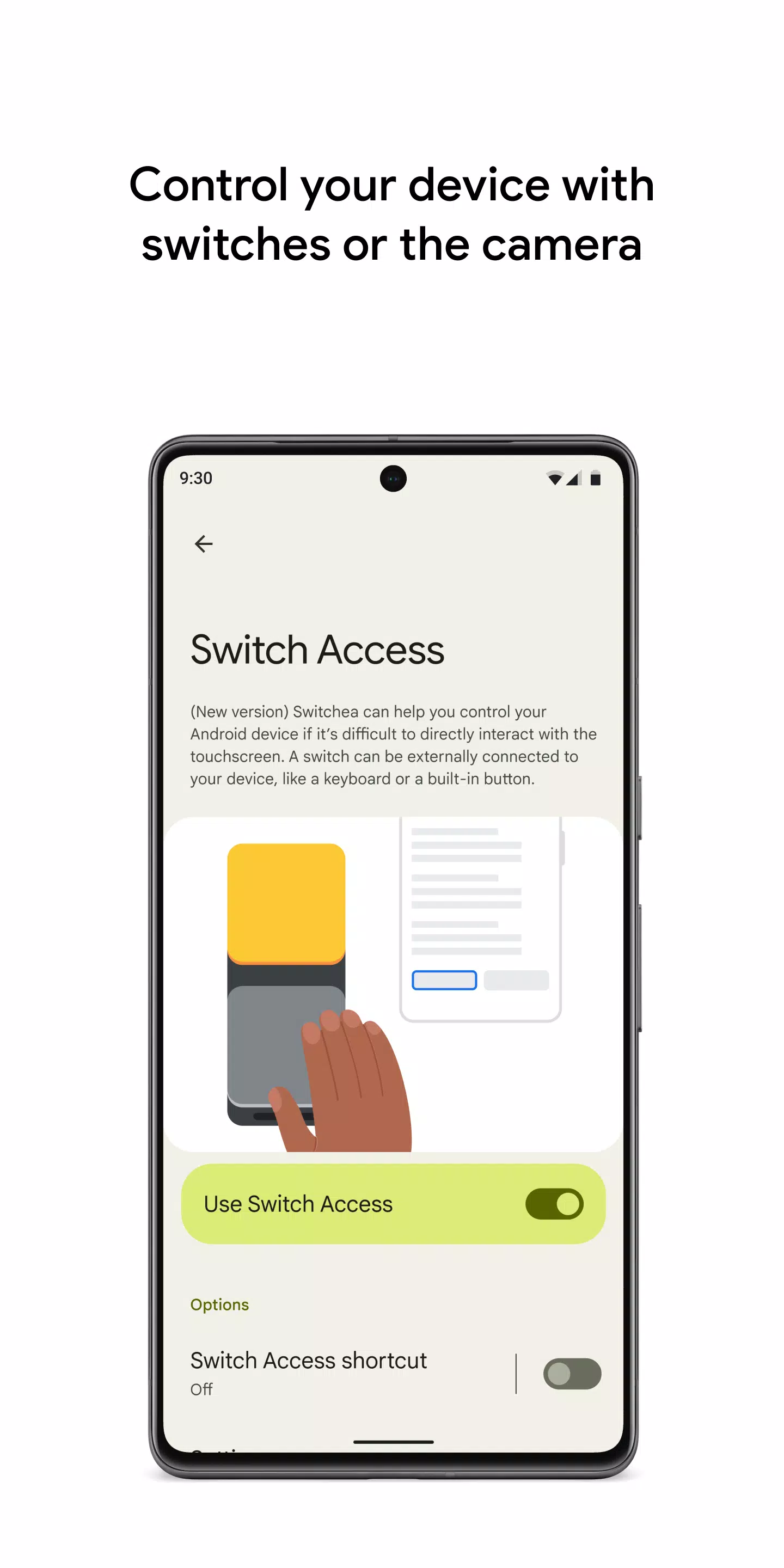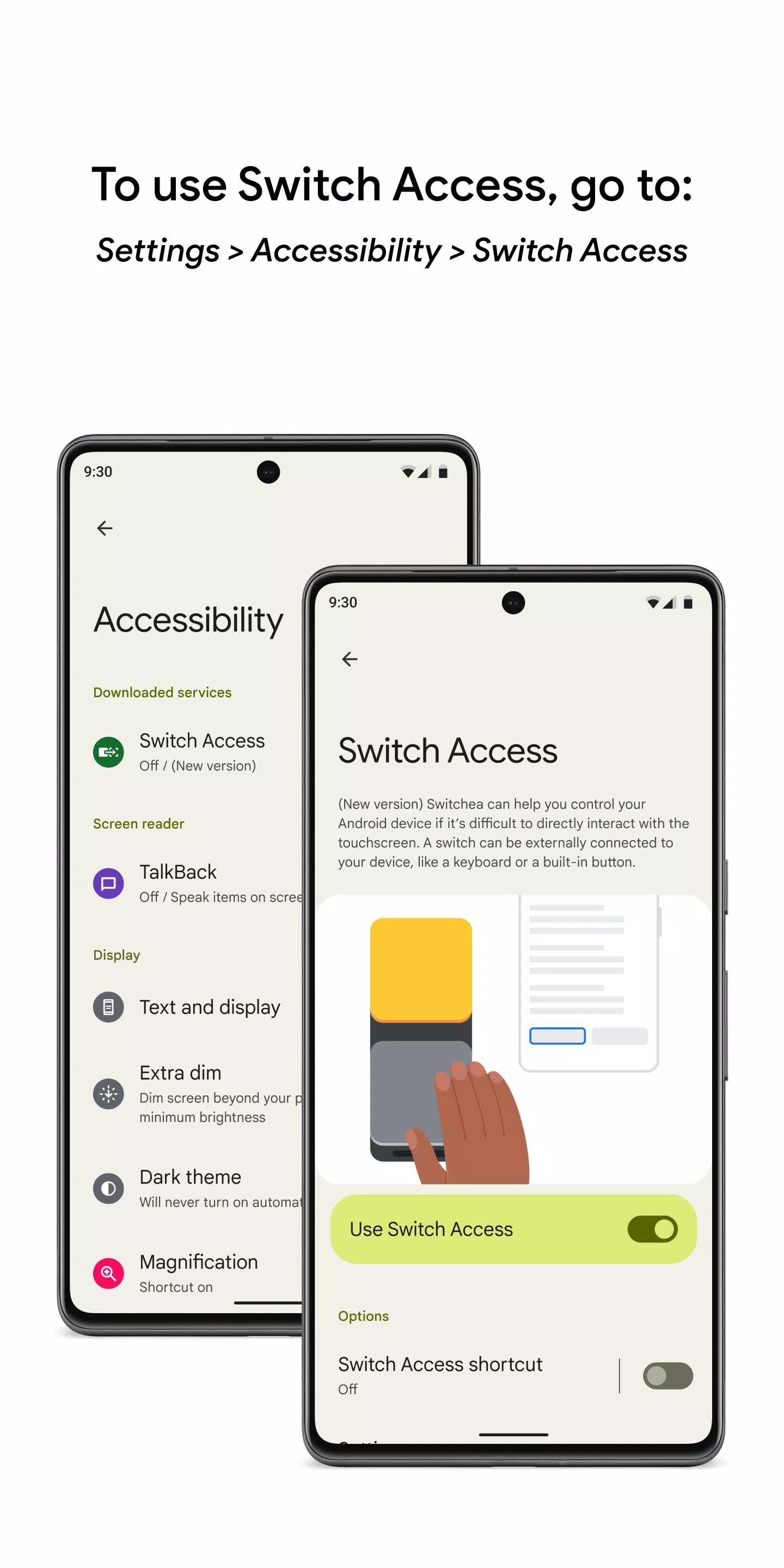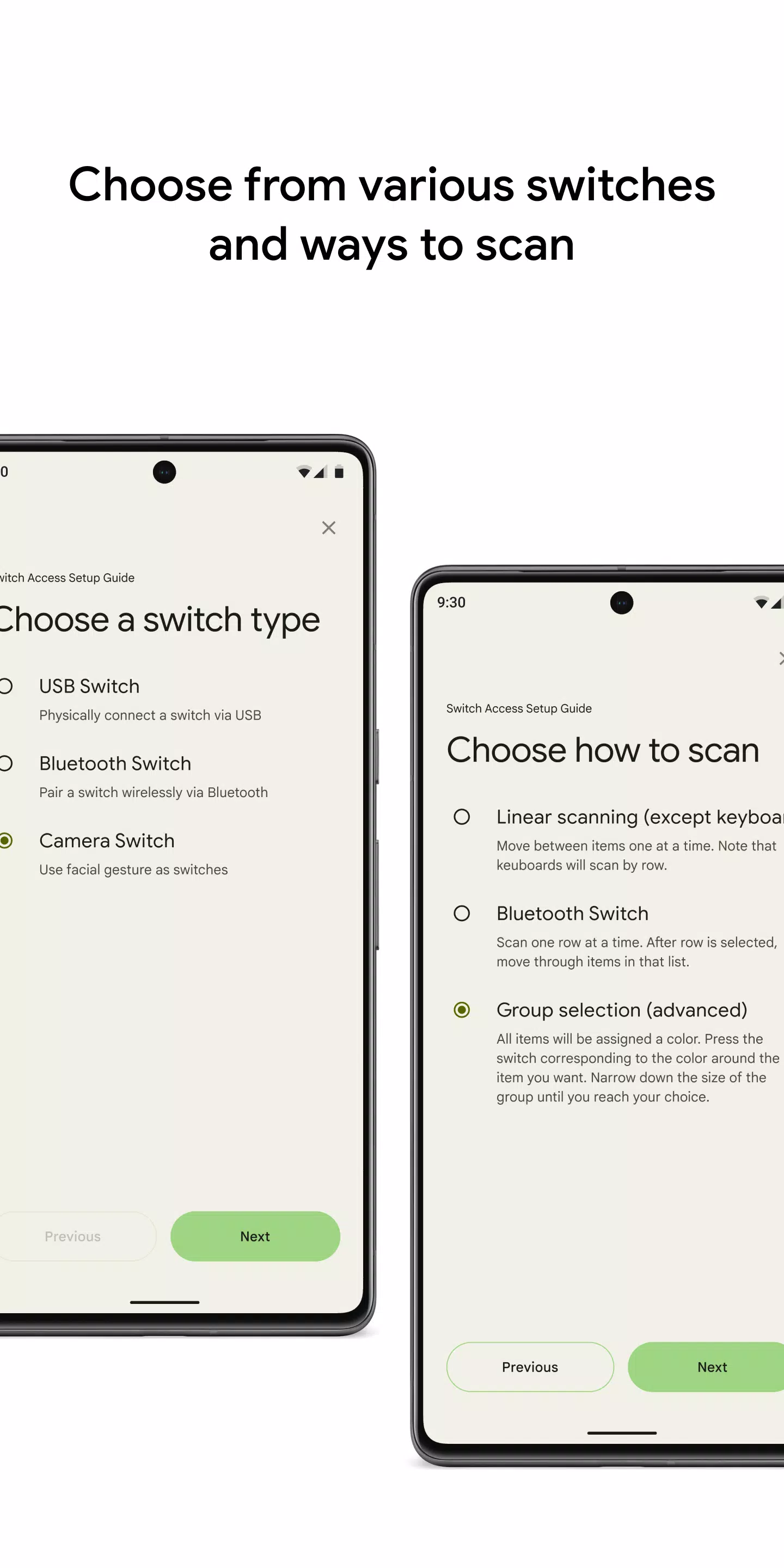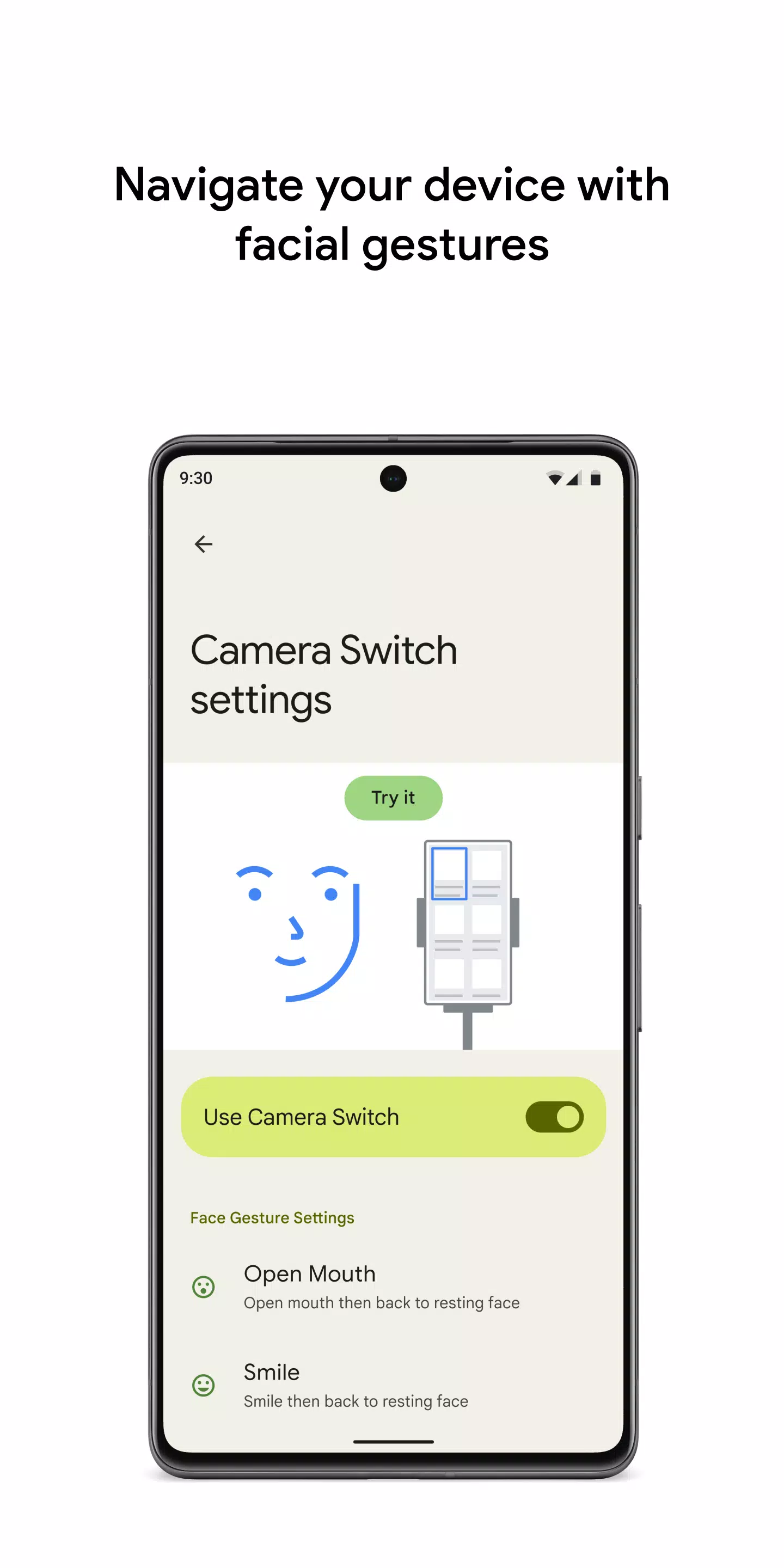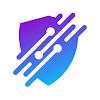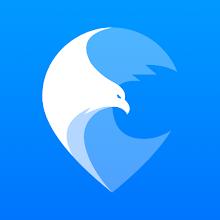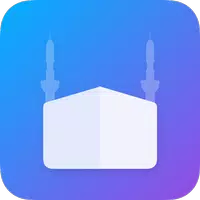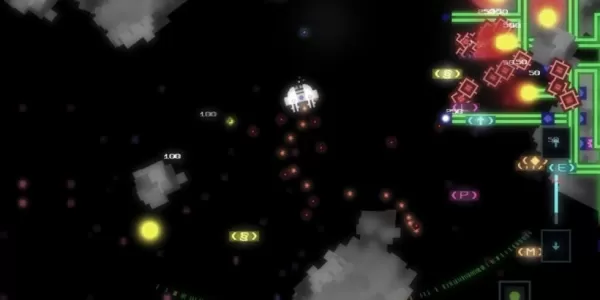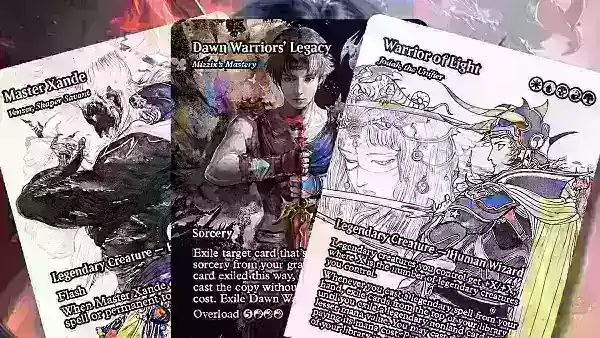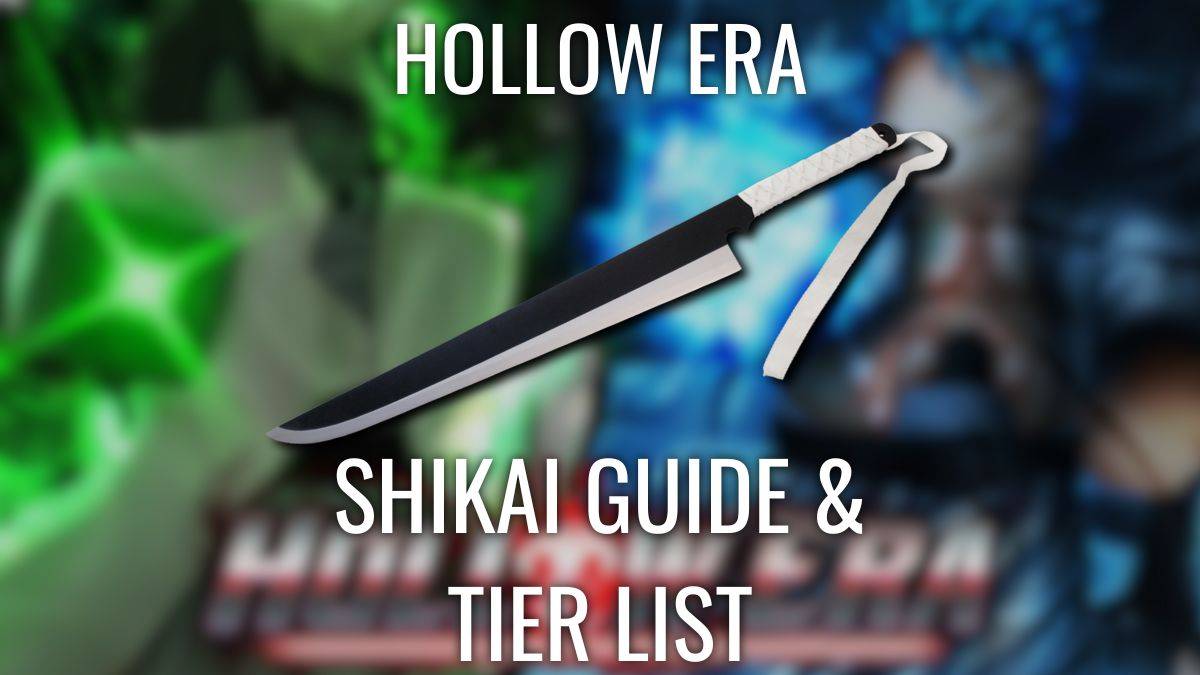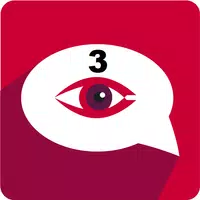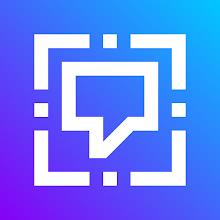スイッチまたは前面カメラを使用して Android デバイスを簡単に制御します。 このガイドでは、Switch Access を使用して、画面に直接触れずに移動、項目の選択、スクロール、入力などを行う方法を説明します。 移動が制限されているユーザーに最適な Switch Access は、多用途のアクセシビリティ ソリューションを提供します。
はじめに:
- デバイスの設定アプリにアクセスします。
- アクセシビリティ > Switch Access に移動します。
スイッチのセットアップ:
Switch Access は、選択が行われるまで画面項目を体系的に強調表示します。 さまざまなスイッチ タイプから選択します:
- 物理スイッチ: USB または Bluetooth スイッチ (ボタン、キーボード) を接続するか、音量ボタンなどの内蔵スイッチを利用します。
- カメラ スイッチ: 笑顔、口を開ける、眉を上げる、特定の方向を見るなどの顔のジェスチャーを使用します。
スキャン方法:
スイッチを設定した後、希望するスキャン方法を選択します:
- リニア スキャン: 連続した項目の選択。
- 行-列スキャン: 行ごとに選択し、続いて選択した行内の項目を選択します。
- ポイント スキャン: 交差する線を使用して位置を特定し、選択します。
- グループ選択: 色分けされたアイテムのグループにスイッチを割り当てます。 グループ サイズを段階的に狭めて選択を絞り込みます。
メニューの使用:
項目を選択すると、選択、スクロール、コピー、貼り付けなどのアクションを提供する対話型メニューが表示されます。トップレベルのメニューには、デバイスを操作するための追加のコントロール (通知、ホーム画面、音量調整など) が用意されています。
カメラ切り替えナビゲーション:
前面カメラを利用してハンズフリー ナビゲーションを実現します。 顔のジェスチャーでアプリの閲覧と選択を制御します。最適なパフォーマンスを実現するために、ジェスチャの感度と継続時間をカスタマイズします。
録音ショートカット:
複雑なタッチ ジェスチャ (ピンチ、ズーム、スクロール、スワイプ、ダブルタップ) を記録し、スイッチやメニュー オプションに割り当てます。頻繁なアクションまたは複雑なアクションを 1 つのスイッチのアクティブ化で自動化します (例: 電子ブックのページをめくる場合の左への 2 回スワイプのジェスチャー)。
権限 注: Switch Access では、アクションの監視、ウィンドウのコンテンツの取得、および入力されたテキストの監視を行うために、ユーザー補助サービスの権限が必要です。
タグ : ツール